22:52 Виртуальная машина VMware Player — установка и настройка | |
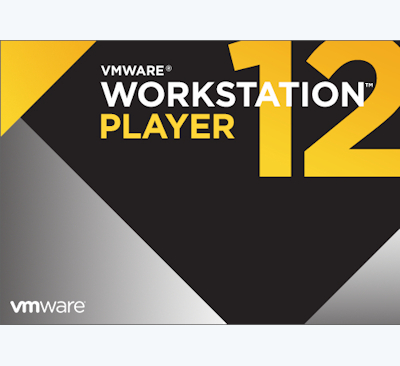 Виртуальная машина- это программная или аппаратная система, эмулирующая работу одной или нескольких операционных систем (Windows). VMware Workstation Player - бесплатный для некоммерческого использования программный продукт, на основе виртуальной машины VMware Workstation (который в свою очередь является платным продуктом). Установим виртуальную машину VMware Player. Это оптимизированное программное обеспечение для виртуализации настольных ПК и предназначенное для одновременного запуска нескольких систем на одном компьютере без перезагрузки. Полагаю VMware Player вы уже скачали. Перед установкой в корне локального диска создайте пустую папку с любым названием, например, OS. Ну и разумеется не забываем про ISO-образ системы. Поддержка включает следующие гостевые операционные системы: от Windows XP до Windows 10.  При первом запуске нажимаем «Создать новую виртуальную машину»(Create a New Virtual Machine).  В выпавшем окне выберем второй пункт «Installer disk image file (iso):» что означает «Установка из файла образа диска (ISO)». Нажимаем кнопку «Browse…» и находим образ системы на компьютере.  В следующем окне ничего не делал,нажимаем кнопку «Next».  Указываем расположение папки, помните мы ранее её создали в корне диска и назвали OS.  Дальше будет предложено выбрать максимальный размер диска (хватит и 30ГБ). Я также активировал флажок на «Store virtual disk as a single file» — «Храните виртуальный диск в виде отдельного файла».  Заглянем в «Customize Hardware» — «Настройка оборудования».  Далее настройки сугубо индивидуальны (если даже ничего там не дёргать, плохо от этого не станет). VmWare Player12.5.2 Здесь производятся второстепенные настройки виртуальной машины. Memory — настройка оперативной памяти, а точнее того ее объема, который будет разрешен к использованию виртуальной машиной. Processors — Здесь выбираем количество ядер процессора, которые будут использоваться, а также выбирается технология виртуализации. Обо всех этих технологиях я расскажу более подробно в отдельной статье. Если сейчас ты не знаешь, что необходимо выбрать, то просто оставь все, по умолчанию. New CD/DVD — Будет ли возможен доступ к твоему физическому CD-ROM` у виртуальной машины? Если да, то будет создан виртуальный CD-ROM, задачей которого будет «Зеркалирование» твоего физического. Проще говоря, вставив диск в физический CD-ROM, информация с этого диска также будет доступна на виртуалке. Вторым пунктом настройки является возможность привязать некий образ ISO, который будет отображаться, как диск в твоей виртуальной машине. Именно там у меня подключен образ Windows Server 2012, который будет установлен после окончания настройки. Network adapter — здесь производится настройка виртуального сетевого адаптера. Описывать режимы его настройки подробно, не вписывается в рамки данной статьи, да и темы в целом, так что опишу только два основных режима и кратко. NAT — выбрав этот режим, твоя виртуальная машина будет находиться в сети, отличной от основной, физической сети твоего физического компьютера. Таким образом, ты не сможешь (без доп.настроек) попасть на виртуальную машину по сети. Второй режим — это Bridge. В этом случае, твоя виртуалка будет включена в твою физическую сеть на правах полноценного узла. Можешь считать свою физическую сетевую карту свитчем, к которому подключены, твой физический компьютер и виртуальный, а сигнал идет по одному кабелю в порт маршрутизатора (другого свитча и т.д.). USB controller — Выбор режима работы USB-контроллера для твоей виртуалки. Доступны режимы USB1.1; USB2.0; USB3.0. Какой из них выбрать, решать тебе.  После закрытия окна настроек нажимаем кнопку «Finish» и понеслось…  Во время установки можете скачать и обновить VMware Tools.  Установка Windows.  Первый выход на рабочий стол новой операционной системы.  . Теперь можно «ломать» данную систему своими экспериментами. Основная при этом останется целой и невредимой. Тем более что удалить ОС из виртуальной машины можно простым нажатием на ней пр.кн.мыши — Remove from the Library (Удалить из библиотеки с возможностью восстановления) или Delete from Disk (Удалить с диска, полностью и окончательно).  Не стоит терять время на слабых машинах с памятью менее 2ГБ. Тормоза и нервы — гарантированы. Скачать Виртуальную машину VMware Workstation Player Free можно здесь | |
|
| |